
Adding a watermark to a document is a great way to very visibly share a message about the contents of a document. Microsoft Word makes it pretty easy to do it yourself and leverage the associated benefits. Below, we explain how.
Why Watermarks Work
Watermarks are effective for a lot of the same reasons that a billboard often is: it’s a concise and clear message, printed in a very in-your-face-way. The big difference is that sometimes, a watermarked document can almost literally be in someone’s face. This works to your advantage. A watermark is really difficult not to see, so if you need someone to know that a document is confidential, having it display how CONFIDENTIAL it is will likely catch their eye and respect the need for discretion. Oftentimes, legal requirements or security obligations make the addition of a watermark on certain documents a necessity.
In short, a watermark is a quick and easy way to share the nature of the information in a document, whether it is just a DRAFT or if it happens to be an INVOICE that requires immediate attention. Essentially any message you need to convey can be incorporated into a watermark.
Creating a Watermark in Word
Microsoft has made it fairly easy to set a watermark into your documents. If you’re using Word 2016:
Whatever your purpose, whether it’s sharing a message or customizing your official company materials, a watermark does the trick. What other tips would you like us to go over? Leave your suggestions in the comments!
About the author
Technology Specialists has been serving the Fort Wayne area since 1998, providing IT Support such as technical helpdesk support, computer support, and consulting to small and medium-sized businesses.
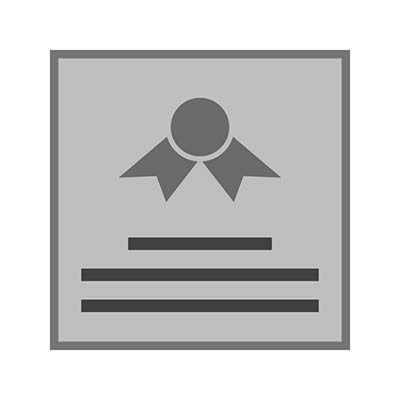
Comments